2016/10/30追記
「RASPBIAN JESSIE WITH PIXEL」以降は、VNCサーバが標準でインストールされています。
ディストリビュージョンをアプデートした後に標準のVNCサーバへ変更を希望される方はコチラの記事を御覧ください。
今回は、VNCのインストール、VNCの自動起動、日本語の文字化け修正をしていきます。
また、今回の内容はニコニコ生放送しながら作業した為、途中のスクリーンショットがほとんどありませんm(__)m
インストールの前に..
まず、Raspbianのパッケージを最新にします。
$ sudo apt-get update
しばらく処理されます。これは、レポジトリというパッケージリストを最新版にしています。
続けて以下を実行
$ sudo apt-get upgrade
インストールされている全てのパッケージを最新版にします。途中でインストールしていいですか?と聞かれますので、「y」を入力。
このアップデート作業は定期的にすることをお勧めします。
VNCサーバーのインストールと設定
tightvnceserverのインストール
ラズベリーパイのVNCサーバはtightvnceserverを使うらしいです。色んなサイトを見ましたが、これしか使用されていない感じでした。
$ sudo apt-get install tightvncserver
VNCサーバの起動
インストールが完了したら、とりあえず起動します。
$ tightvncserver
初回の起動時には、アクセスするためのパスワードを設定します。
パスワード入力画面がでてくるので、入力して下さい。
入力確認のため、2回入力させられます。
その後、VNC接続するときに画面を表示するだけ(キーボード・マウスの操作ができない)のアクセスするパスワードを設定するかどうかを聞かれます。
私は見るだけは必要無いので、「n」を選択しましたが、必要な方は「y」を選択し、表示するだけのアクセス時のパスワードを設定して下さい。
VNCサーバへ接続
VNCクライアントのソフトはApple標準の「画面共有」を使用します。
Finderメニュー「移動」-「サーバへ接続」をひらいて下さい。
サーバアドレスに以下を入力し。
vnc://raspberrypi.local:5901
すると、ラズベリーパイのデスクトップが表示されます。
VNCの自動起動設定
VNCサーバを自動起動させるスクリプトを作成します。
※標準のviエディタは矢印キーを押すと変な文字が入力されてしまいます。その為、vimをインストール(sudo apt-get install vim)しました。
$ sudo vi /etc/init.d/vncboot
以下の内容を入力、もしくはコピペしてください。
※参考にした色々なサイトは全て同じスクリプトが載っていましたが、そのままでは自動起動されませんでした。下記の様に「#! /bin/sh」が1行目でないと動作しないみたいです。
#! /bin/sh
# /etc/init.d/vncboot
### BEGIN INIT INFO
# Provides: vncboot
# Required-Start: $remote_fs $syslog
# Required-Stop: $remote_fs $syslog
# Default-Start: 2 3 4 5
# Default-Stop: 0 1 6
# Short-Description: Start VNC Server at boot time
# Description: Start VNC Server at boot time.
### END INIT INFO
USER=pi
HOME=/home/pi
export USER HOME
case "$1" in
start)
echo "Starting VNC Server"
#Insert your favoured settings for a VNC session
su $USER -c '/usr/bin/vncserver :1 -geometry 1600x900 -depth 24'
;;
stop)
echo "Stopping VNC Server"
su $USER -c '/usr/bin/vncserver -kill :1'
;;
*)
echo "Usage: /etc/init.d/vncboot {start|stop}"
exit 1
;;
esac
exit 0
続けて、作成したファイルに実行権限を付与します。
$ sudo chmod 755 /etc/init.d/vncboot
さらに、自動起動の登録をします。
$ sudo update-rc.d vncboot defaults
後は、再起動させて、接続できるかを確認すれば完了です。
日本語の文字化け修正
前回の初期設定編では、ja_JP.UTF-8をデフォルトにしませんでしたが、その後、デフォルトに設定したところ、CUIでは文字化けは見られませんでした。
しかし、デスクトップ環境では文字化けが発生し日本語が□になってしまいました。
フォントをインストールすることで文字化けが解消されましたのでインストールした内容を書きます。
フォントのインストール
下記を1行ずつ実行。インストールするパッケージをスペース区切りで全て入力して1回で全部インストールしてもOKです
$ sudo apt-get install ttf-kochi-gothic ttf-kochi-mincho $ sudo apt-get install fonts-ipafont-gothic fonts-ipafont-mincho $ sudo apt-get install xfonts-intl-japanese xfonts-intl-japanese-big xfonts-mplus
日本語入力anthyのインストール
日本語の表示だけでなく、入力も出来るようにしました。
$ sudo apt-get install ibus-anthy
インストール後、再起動をすることをお薦めします。
今日の作業後のデスクトップ画面
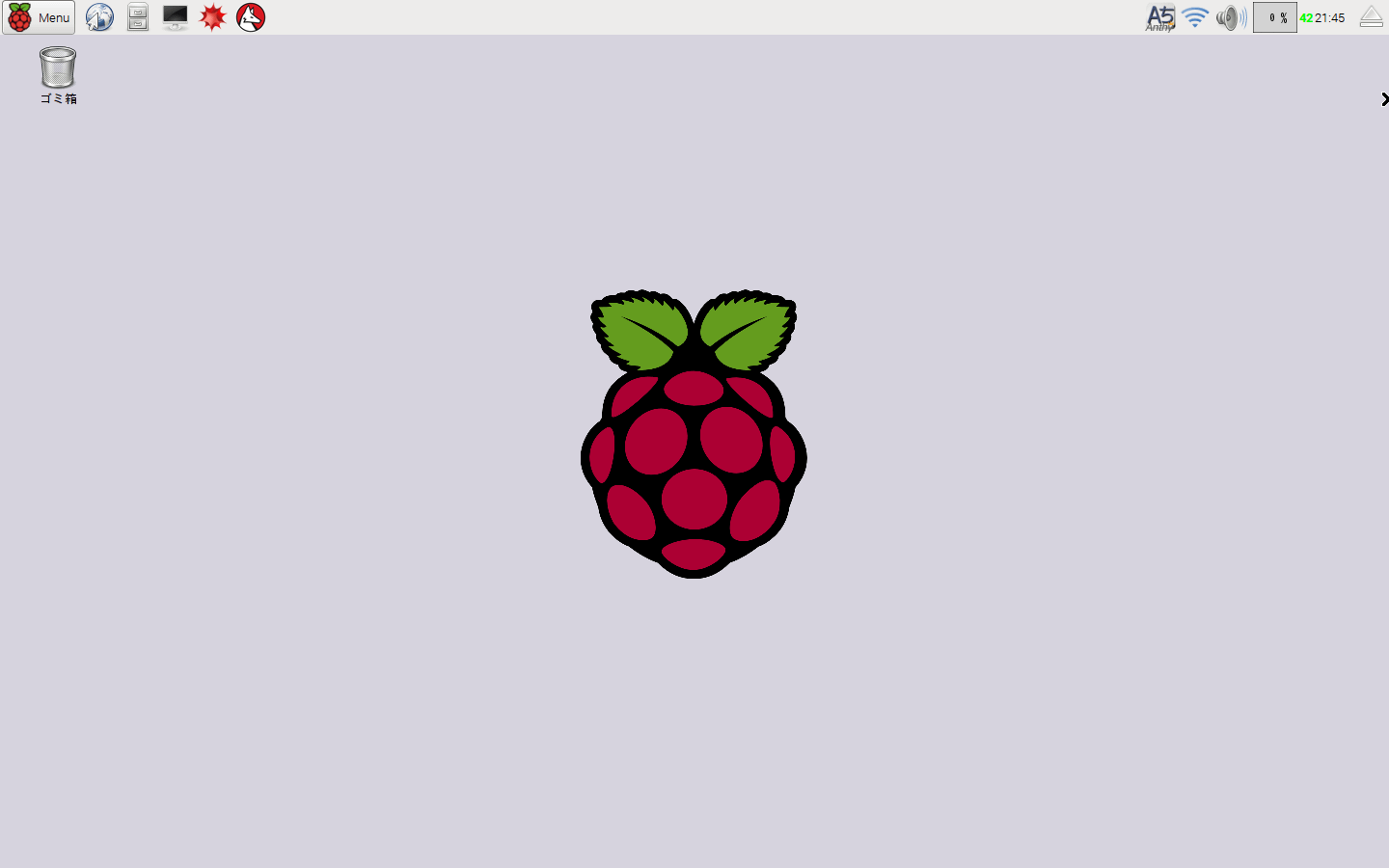
その他記事外で行った事
記事には書いてませんが、デスクトップ環境からWifiの設定をし、LANケーブルを外しました。接続先を選択し、パスワードを入力するだけなので簡単でした。
また、右上に表示されるパネルに温度表示を追加しました。


コメント
[…] 【3回】VNCサーバのインストール・設定などと同じ方法で設定しました。 […]